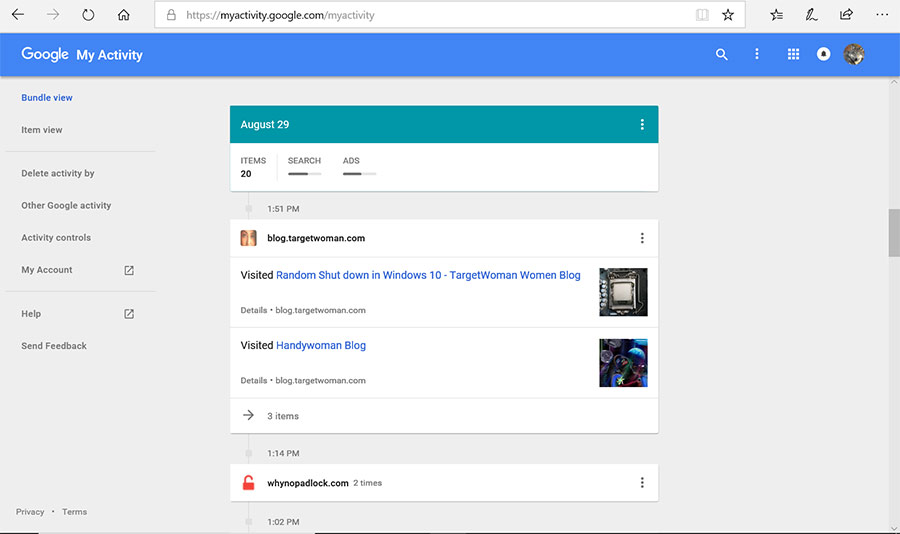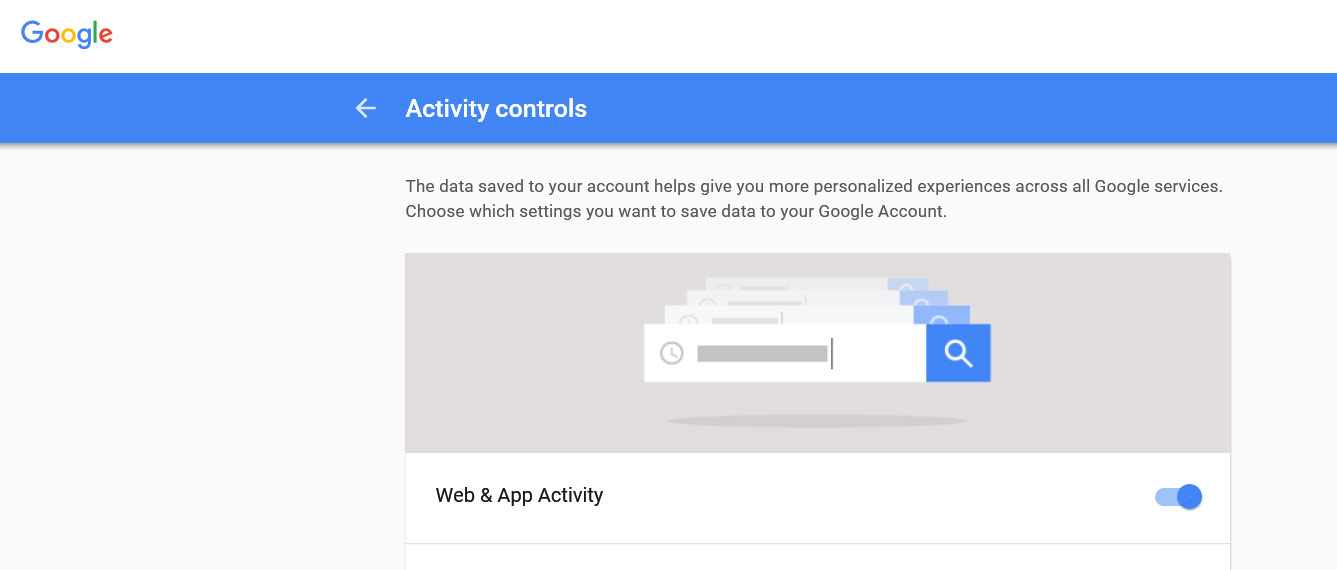Every time I step out of my home, I carry a few items indispensable for my day-to-day activities – Every Day Carry (EDC) gear with me like the trusty multi utility toolkit – Leatherman Wingman, iPhone, Multi utility pen with laser pointer and a small torch. Suffice it to say here that, at least one of them has pulled my chestnut out of fire in all these years.
You would have noticed that I have included the iPhone into the EDC gear category mainly because many of us have developed almost an umbilical cord relationship with our smart phone. These smart phones are quite handy and have plenty of useful apps to make our everyday life easier, better and safer.
Now I carry most of my ‘soft’ tools in my iPhone – very compact, easy to use and what’s more can be easily updated when there is a new version.
Apple Store has thousands of useful apps populated under different categories and many of them are free. Many of these free apps expect you to pay when you want to use their advanced features. Surprisingly there are some free apps which are not crippled by design. Some nag you to cough up some money which can be irritating to say the least. We have scoured long and hard in the Apple store to come up with really useful apps which can reside in your phone until the time comes to make use of them. In other words, we looked for apps which don’t leave a large memory footprint and at the same time can work across most if not all of the current crop of iPhones.
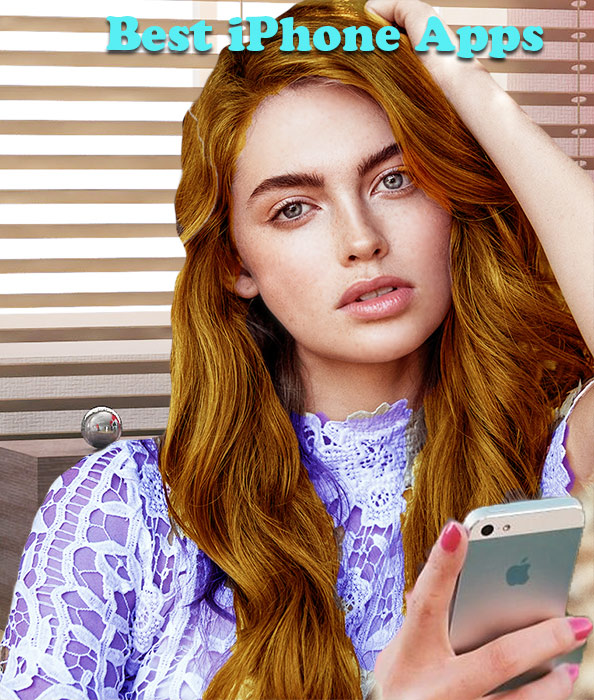
I selected a few of the apps currently residing in my iPhone and as is usual with TargetWoman way of writing, show you actionable usable information about every app for Geeks that I find so useful:
iPhone Apps for Geeks
dB Meter: These days we live in a noisy environment. Some of us may suffer noise induced hearing Loss (NIHL) if we subject ourselves to repeated or long exposure to noise exceeding 85 dB. Prolonged exposure to high levels of background noise can affect us in other ways as well: – Stress is one of them. Human hearing is not linear in frequency response and as we age our ability to perceive higher frequency sound comes down.

This is where this iOS app comes in handy to detect the level of ambient noise in your surroundings. Unlike humans, iPhones have linear frequency response and this app displays the peak as well average values of the sound level. You can save the sound levels for later use or as a record for further action.
Commander Compass GoCommander Compass is a well crafted Car/Walk GPS compass app for iOS and Android. It is a milspec compass, gyrocompass, maps, GPS tracker, speedometer, gyro horizon and inclinometer – all rolled into one app. Find and track your location, coordinates in geo and military formats, altitude, current and maximum speed and course. Use imperial, metric, nautical and military units.
The manual they give you details plenty of useful techniques to precisely locate a position in a map and measure many details using nothing more than this app.
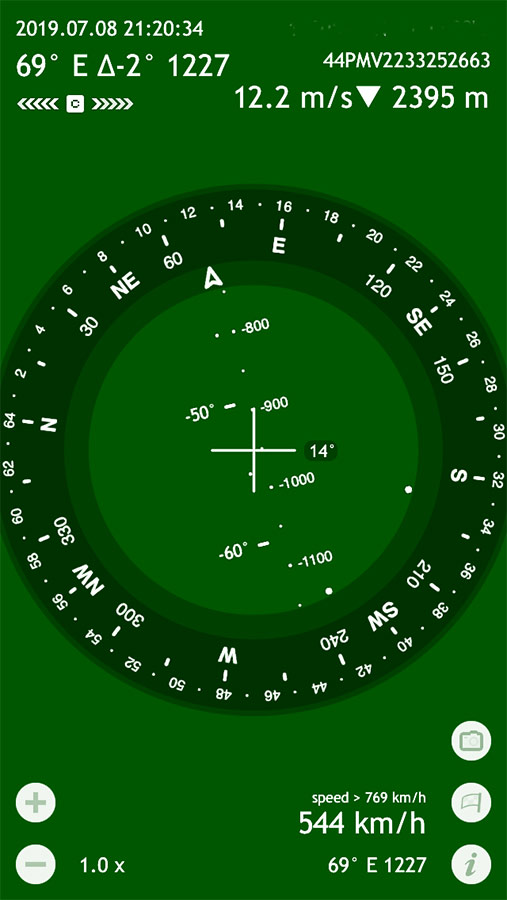
It has many practical uses when you travel. For example, I checked the speed of the Airbus A 320 when I was on my way to a target destination some 550 km away. It showed a speed of 768 km/hour at an altitude of just a little over 10000 meters above sea level as you can see from the screen shot. You can check the rate of climb or descent and you can work out when the plane is likely to land based on the Commander Compass information. The GPS co-ordinates are shown at the top right corner ( in the screen shots the location information has been sanitized).
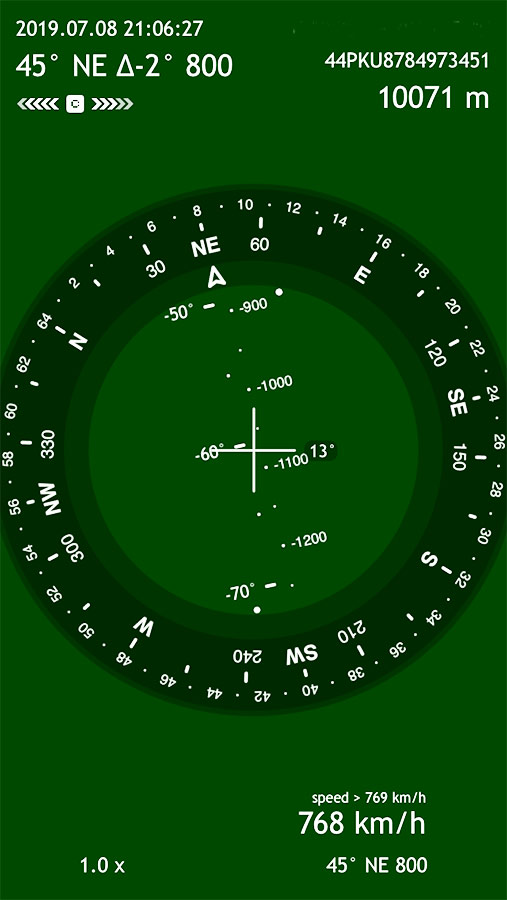
When you are in a plane, try to keep the iPhone near the glass window so that the GPS receiver in the mobile can ‘see’ the satellites. This is possible even when the phone is in flight mode. The flight mode switches off the cellular radio receiver and wifi/Bluetooth receivers. In Iphone the GPS receiver is still active as it is in the passive mode – that is it is not transmitting anything and so it won’t cause any radio frequency interference to the aircraft. It takes a few seconds to a couple of minutes to get a ‘fix’ on the satellites if you keep the phone close to the window.
ClearScanner:
This relatively tiny app converts your iPhone camera into a high quality mobile scanner. You can scan many pages and convert them into a portable document format (PDF) after cropping each page as you need. You can set the flash option to be on/off directly from the app’s interface. You can share the result in the usual Apple share functionality. It takes approximately about 3 minutes from start to finish a 5 page document converted into a PDF file. A desk top scanner takes at least double the time.
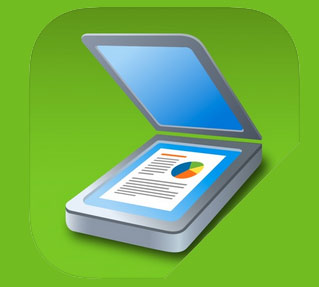
Not long ago, we used to scan many documents in a desk top scanner and save the images in the form of TIFF and then use Photoshop to render the images to the size we wanted. It took quite a bit of time and kept our designers busy on relatively trivial thing. Now anyone with a mobile phone does that in a fraction of the time it would take a skilled designer with software costing hundreds of dollars.
You would have to agree that the evolution of technology has progressed to a state where it has percolated down to the level of the common man.
Solarwinds Mobile Admin: If you need to access your Linux server through CLI (Command Line Interface) and you don’t want to jump through loops or evade dodgy pesky screens to force you to cough up your money – take a peak at this App. No frills – bare bones CLI for your remote server. I always lug my laptop to communicate with my servers. But it has many limitations and it is not always possible to whip out your laptop when you are outdoors. The only piece of equipment that is likely to be with you always is your mobile phone.
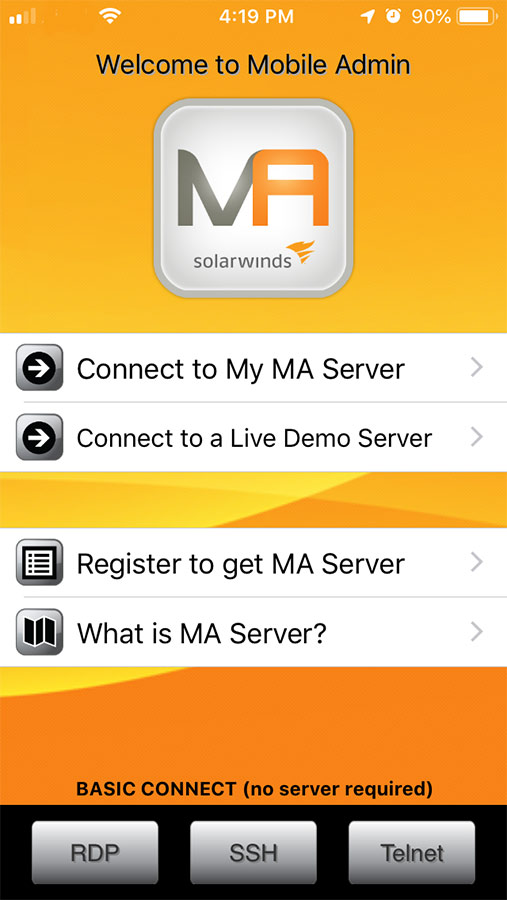
With a powerful magnifying glass and this app, you can probably manage IT administrative tasks and monitor potential issues right from your iPhones. It is a little awkward to type commands when you can’t see the white letters against the backdrop of black screen – primarily due to the size of the phone screen. But you can pinch the screen to see better –enlarging the screen.
If you are primarily interested in checking the processes running in your Linux box and keeping an eye on them – this might just be the only app you need. I have tested a dozen SSH client on iOs and this app is the only one I chose to stay with. But it is not the last word. The app has not been regularly updated and it may not suit users who spend longer duration controlling their remote servers.
In our second part we will cover the Best Free iPhone Apps for Photographers.