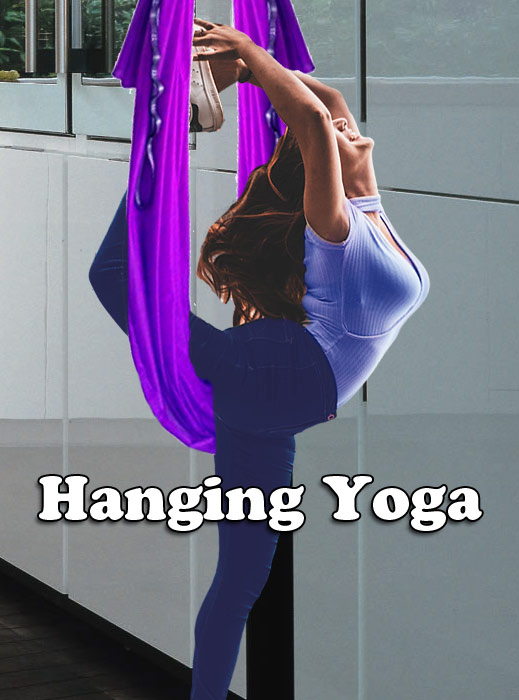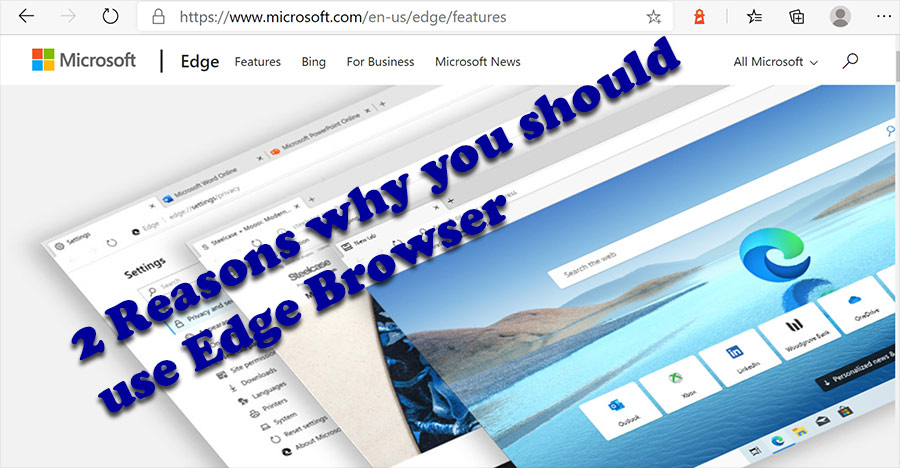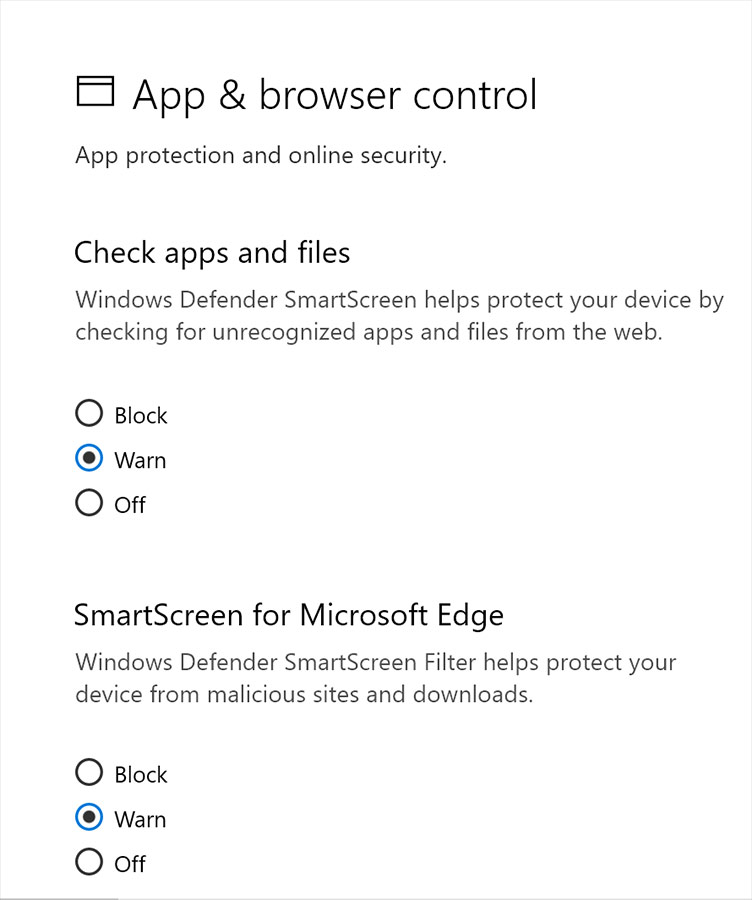Know your Laptop

A laptop has power optimized CPU and other peripherals designed to work from a battery. It is a compromise between performance and adequate operating time. The CPU is specifically designed to crank up its speed as per its requirement. Laptop batteries have a finite life like your mobile phone batteries. But if you are near the mains supply point, you can continue to use the charger to extract the full performance.
We have modified an old Toshiba Laptop to run Centos Linux and re-purpose that as a NAS/back up server. You can upgrade or re-purpose your laptop too if you follow this long article.
Know your Laptop Battery
As a regular user of a smart phone for a long time, you know that a battery which powers your device has a finite life and over a period of time it slowly loses its capacity. It is entirely a different matter that your battery doesn’t lose its capacity uniformly in a linear fashion always. There are factors such as the operating temperature, the state of charge, the charging current and duration which affect the capacity. These days you get Lithium-ion batteries which have better characteristics than the earlier Ni-cad batteries which had ‘memory effect’.
Hook your laptop to the power supply for any kind of sustained activity. Batteries are for regions where you don’t have access to the mains power supply. Most applications would throttle the CPU if the supply line falls below a threshold value like they do in your iPhone.
Go to the command prompt by pressing Windows key and type cmd on the search bar on the lower left region.
And when it says Command Prompt app, right click on that and select ‘Run as Administrator’ . You will see a black window. Type:
powercfg/batteryreport
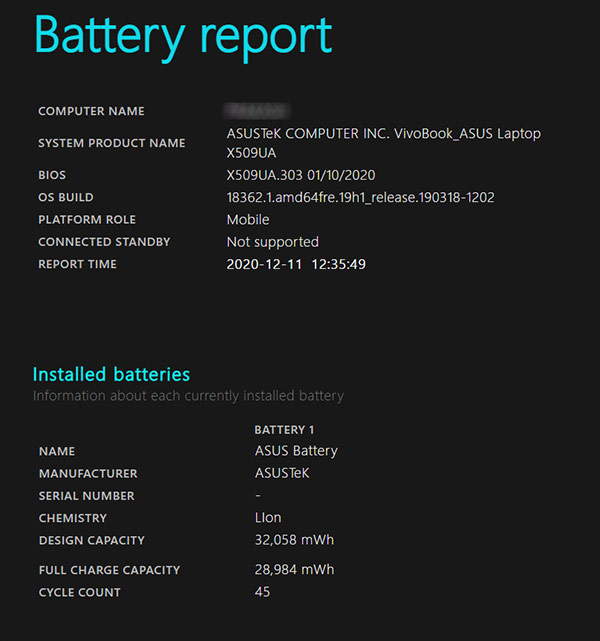
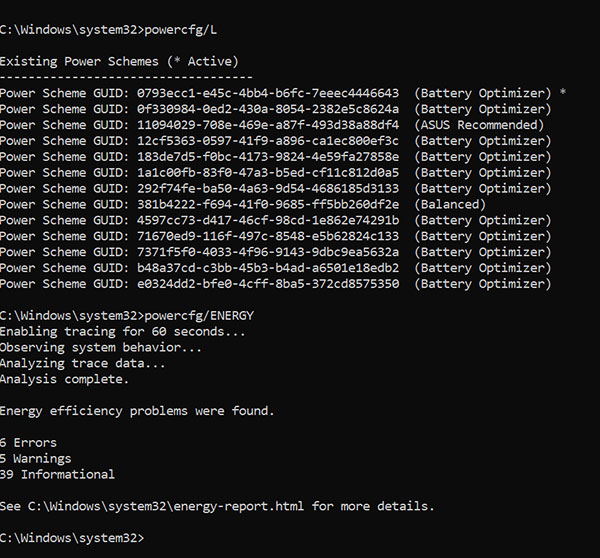
It will save a nice formatted HTML file usually in your Windows/System32/ directory. Your browser may not be allowed to open that file. So right click on that file and copy it to save it elsewhere. Now you can open that file to view a full history of your battery along with its current status.
If some app doesn’t run properly or the wifi intermittently stops working you need to delve deep into the power management system. Again this utility comes in handy. Type :
powercfg/ENERGY
and the utility will churn out an energy report which can identify how your Windows is configured to utilize the available power. In one case, the random Wifi issue was traced to a wrong power configuration in which the system reduced the Wifi radio power after some period of inactivity.

Ways to Improve Laptop Performance
A Clean laptop is faster:
Computer manufacturers provide a fan to cool the CPU/Graphics Processor for a valid reason. The CPU will shut down when it exceeds a certain temperature. In some cases, it can result in permanent damage to the CPU. The cooling fan sits inside a shroud which can get clogged due to dust. Our laptops have to be periodically cleaned as they tend to get clogged with dog fur. It is not a rocket science to clean the innards of the laptop. Usually the simplest way is to direct the vacuum cleaner at the vents provided in the laptop. Only thing is just make sure it is not set at the highest speed to damage the vanes.
Here is a page which offers a solution to a random shut down in a desktop due to heating: https://blog.targetwoman.com/random-shut-down-windows-10/

More Ram Better Performance:
Upgrade your RAM:
In automobiles, they say – ‘there is no replacement for displacement’ meaning for sheer power in a car engine, there is nothing to beat the displacement in an engine. Same way to some extent, in a computer the more memory you have the better is the performance subject to the law of diminishing returns. In a laptop fitted with a 2 or 4 GB RAM, you will notice noticeable improvement in performance if you upgrade the RAM. Windows 10 in its 32 bit version has a minimum requirement of 2 GB and 4 GB for its 64 bit version. We have seen considerable performance improvement when we upgraded the RAM to 8 GB. We usually upgrade the OS to 64 bit to really use the additional RAM.
The actual need depends on the application you will be running. The minimum system requirement for a Windows 10 may be 2 GB RAM. But if you are going to use memory-hungry applications like Photo/Video editing, you will need 16 GB or even more. Even the mundane browsers need additional 4GB if you keep several tabs open at the same time.

Before you order the new RAM, check your motherboard for the type of RAM and the maximum RAM the motherboard can support. The right place to check is the manufacturer’s website. RAM comes in many versions – DDR2, DDR3 and DDR4. DDR stands for Double data rate. Each successive generation is faster and uses less power.
Supercharge your drive:
Replace your Hard drive with SSD:
Conventional hard drives use spinning discs and the data are written/read by movable heads. Their storage capacity is high but it takes time to locate the sector where the information is stored. As a result, hard drives are slow. In addition as they are mechanical devices, they have a limited life and they are fragile. The Sold State Drives (SSD) on the other hand are electronic drives with no moving parts and hence are not fragile. As they have no moving heads to access data, inherently they are faster. Typically a hard drive returns a figure of 30-150 MB per second in a sequential read/write operation while a SSD returns 500 MB. You will notice shorter boot up time and faster loading time for most applications when you replace your hard drive with a SSD.

Upgrade your drive: The first step in any computer operation is to create a backup. When you want to swap out your hard drive, the first thing you do is to create a disk image so that the created disk image can be copied on to a new SSD. This way – you don’t need to install the operating system or any of the installed software afresh. There are many free and paid software to create a clone or a disk image. We have tried out many software in all these years. We find Macrium Reflect and AOMEI Backupper software get the job done in Windows with the least melodrama. For Mac computers, we find Carbon copy cloner and Clonezilla to be the software with the least issues.
So from the above page, you can see that it doesn’t need to cost a lot to upgrade your laptop. A few parts and a bit of your time is all that is needed to give a new life to your old laptop.