They say in the automobile field that ‘there is no replacement for displacement’. In our computer field, there is no replacement for backup. But when it comes to backup – not all backups are equal when the disaster strikes. It did with my PC a week back. I have several iterations of backup created by Windows stored in many external drives. After working for nearly 3 years, my hard drive (Seagate 500 GB SATA) started reporting errors. Hard disk utility Smartctl reported ‘Reallocated Sector Count’ status as failed. Windows reported the issue first with a message “Windows detected a hard disk problem”.
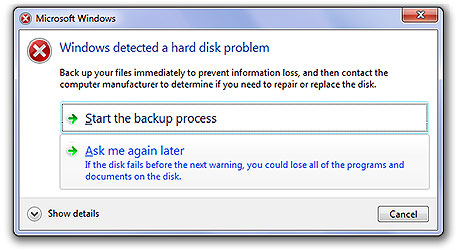
And it graciously offered to take a backup which I allowed. A new drive was immediately procured and kept ready. But you need to be wary of a backup at this stage. Chances are any additional effort by Windows to create a backup from the old failing drive can precipitate an immediate failure. Recommended course of action would be to restore the System from the recent backup.
But as it turned out eventually, the regular backups created so religiously at regular intervals didn’t help this time. I had to refit the old ‘failed’ drive again to take a ‘System Image’. A system image creates an exact replica of the hard drive partitions and all the contents inside. And it gets you back to where you were in a few hours. There is no need to reinstall Windows and all other software, no need to preserve the user settings. In short, a system image just takes a snapshot of your existing hard drive. Only requirement is you need to have a similar capacity harddrive (preferably external) or a bigger drive. Without a system image, you would need to deactivate all the software and laboriously reinstall them in your new drive and activate them all over again.
Required:
1. Recent System Image in a drive (external or internal)
2. A New Drive with the same capacity as the old drive or higher
3. Original Windows installation DVD
4. Few Hours
Method of Restoration:
1. Connect the new drive after removing the old drive
2. Boot up with the Windows installation DVD. Set the computer to boot from the optical drive in the boot priority. And before you power up the Computer, connect the external drive or the internal drive where you have the system image.
3. When the computer boots from the Windows Installation media – it will ask you to set the language. Set this and click continue.
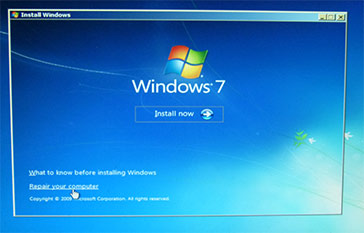
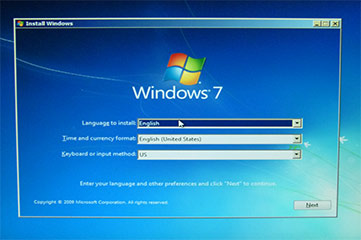
4. It will then search through the available media for a system image and when it finds one, it will show you in the option. You need to highlight that and click Next.
5. It will ask you for format option where you can select the default option. Now Windows will format the new drive and restore your system image exactly as it was at the time you took the snapshot.
6. Settle down to wait for a few hours depending upon the size of your drive.
When all is done, you can remove the Windows installation media from the optical drive and restart.
You can continue as if nothing has happened. In fact when the computer came up again, the Firefox windows opened exactly with the same sites I was viewing when the Computer failed.
But if your computer has a malware or a virus, you can try the following before you restore the system from a system image:
Start with a Boot Antivirus Disk and clean your hard drive. Start here: http://windows.microsoft.com/en-US/windows/what-is-windows-defender-offline
It will create a Windows Defender Offline bootable CD/DVD or USB flash drive. But do this in a ‘clean’ PC as otherwise the malware may interfere with the creation of the media.
Restart your computer using the Windows Defender Offline media (the CD/DVD or the USB drive you created earlier)
and scan the harddrives for malicious software or malware and remove them. Windows defender is also good at removing persistent MBR infections.
Another free tool to search for and remove Virus/Malware is Sophos Virus Removal Tool. This can be run from Windows after installation.
